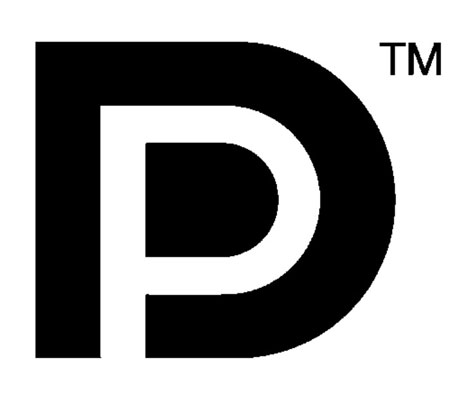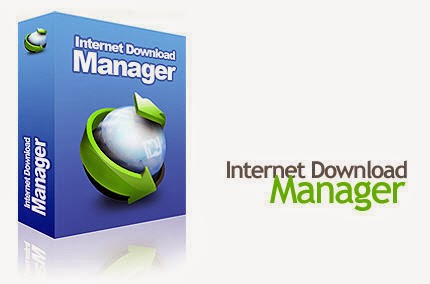كيفية استخدام ويندوز مدير المهام
مقدمة
ويندوز مدير المهام هو البرنامج الذي يأتي مع ويندوز ويعرض معلومات حول العمليات الجارية والموارد يجري استخدامها على جهاز الكمبيوتر الخاص بك.هذه الأداة تسمح لك الحصول على لمحة جيدة من المهام جهاز الكمبيوتر الخاص بك هو أداء وكمية موارد كل مهمة يتم الاستفادة.باستخدام هذه المعلومات يمكنك ضبط جهاز الكمبيوتر الخاص بك لتشغيل على النحو الأمثل وبكفاءة عن طريق تعطيل البرامج التي قد تكون تستخدم موارد كثيرة جدا، وبالتالي تباطؤ جهاز الكمبيوتر الخاص بك.
يتم تقسيم برنامج إدارة مهام Windows حتى في علامات تبويب متعددة.ويرتبط كل علامة تبويب مع فئة معينة مثل التطبيقات قيد التشغيل، ادارة العمليات، وخدمات ويندوز، أداء الكمبيوتر، واستخدام الشبكة، والمستخدمين الذين تم تسجيل دخولك حاليا. هذا البرنامج التعليمي سوف يناقش كيفية بدء تشغيل ويندوز مدير المهام وتوفير المعلومات عن كل فئة من إدارة مهام Windows.
يرجى ملاحظة، أن البرنامج التعليمي ينطبق فقط على نظام التشغيل Windows XP، ويندوز فيستا، ويندوز 7.كما تم تغيير إدارة المهام في ويندوز 8، سيتم إنشاء برنامج تعليمي منفصل لهذا الإصدار من Windows.
كيفية بدء تشغيل ويندوز مدير المهام ونظرة عامة على واجهة
يمكن بدء تشغيل إدارة المهام ويندوز باستخدام طريقتين.الأسلوب الأول، وأسهل، هو ببساطة انقر على الحق في الوقت الذي يظهر في شريط المهام ويندوز الخاص بك.
اضغط ببساطة تركت على إدارة المهام الخيار وسيتم فتح إدارة مهام Windows.
الطريقة الثانية لبدء إدارة المهام ويندوز هو النقر على زر ابدأ واكتب في taskmgr.exe واضغط على دخول على لوحة المفاتيح.إذا كنت تستخدم Windows XP، فإنك سوف تحتاج إلى الضغط على خيار تشغيل قبل كتابة taskmgr.exe.وبمجرد الانتهاء اضغط Enter على لوحة المفاتيح الخاصة بك، وسوف يبدأ البرنامج.
عندما يفتح ويندوز مدير المهام، فإنه سيتم فتح علامة التبويب الأخيرة التي قمت بعرضها قبل أن يغلق عليه في الماضي.
يتم تقسيم المعلومات المعروضة بواسطة إدارة مهام Windows حتى إلى فئات مختلفة.هذه الفئات يمكن الوصول إليها عن طريق النقر على علامة التبويب الخاصة التي يرتبط معها.يتم توفير مزيد من المعلومات حول كل فئة في الأقسام أدناه.
وأخيرا، يعرض إدارة المهام معلومات بسيطة في الجزء السفلي من العمليات ويندوز المسمى، وحدة المعالجة المركزية الاستخدام، والذاكرة الفعلية.عدد العمليات هو مقدار العمليات قيد التشغيل حاليا على الكمبيوتر، وحدة المعالجة المركزية الاستخدام هو في المئة من إجمالي قوة المعالجة وحدة المعالجة المركزية التي يتم استخدامها حاليا، ونسبة الذاكرة الفعلية هي النسبة المئوية من إجمالي الذاكرة المستخدمة حاليا من قبل برامج الكمبيوتر الذي يعمل بنظام ويندوز.
التطبيقات تبويب
سوف علامة التبويب التطبيقات تظهر لك كافة البرامج قيد التشغيل التي يمكن تفاعلوا معها من قبل دخوله حاليا في المستخدم.وهذا يعني أنك لن ترى التطبيقات التي قد بدأت من قبل المستخدم يتم تسجيل دخولك حاليا في مثل فقط.إذا كانت هناك تطبيقات أخرى قيد التشغيل التي تم إطلاقها من قبل مستخدم آخر، فلن ترى هذه التطبيقات المذكورة.
لم يكن هناك الكثير من المعلومات المقدمة على هذا تبويب غير اسم التطبيق الذي يعمل بنظام التشغيل وحالته.بعض الدول تطبيق التي قد تراها تعمل بنظام التشغيل وعدم استجابة.تشغيل يعني أن التطبيق يعمل بشكل طبيعي، في حين عدم استجابة يعني أن يتم تجميد البرنامج أو وجود قضية.
لإغلاق البرنامج لا يستجيب، انقر فوق النقر فوق الأيسر مرة واحدة على اسم التطبيق بحيث يتم تمييزه ومن ثم النقر على إنهاء المهمة زر.وهذا سوف يسبب النوافذ لمحاولة إنهاء البرنامج.إذا لم يتم إنهاء البرنامج بعد النقر على زر إنهاء المهمة، يجب عليك الانتظار لمدة دقيقة وانقر على زر إنهاء المهمة مرة أخرى.إذا لم يفلح ذلك يمكنك محاولة إنهاء البرنامج من خلال تبويب العمليات التي يتم مناقشتها في المقطع التالي.
عمليات تبويب
يعرض تبويب العمليات على قائمة بجميع العمليات قيد التشغيل الموجودة على جهاز الكمبيوتر.وخلافا للتبويب التطبيقات، هذا التبويب لديه القدرة على عرض جميعالبرامج التي يتم تشغيلها حتى لو تم بدء تشغيلها من قبل مستخدم آخر أو نظام التشغيل نفسه.عند بدء تشغيل ويندوز مدير المهام والانتقال إلى علامة التبويب العمليات، افتراضيا سوف تظهر فقط العمليات لدخوله حاليا في بعض عمليات نظام التشغيل الأساسية المستخدم و.
إذا كنت انقر على إظهار العمليات من كافة المستخدمين زر، سيتم إعادة تشغيل ويندوز مدير المهام مع امتيازات إدارية من شأنها أن تسمح لك أن ترى جميع العمليات التي حاليا على الكمبيوتر.ويمكن رؤية مثال على ما يبدو هذا مثل في الصورة أدناه.لاحظ كيف أن هناك أكثر من ذلك بكثير العمليات المدرجة الآن.
المعلومات القياسية التي يتم عرضها في هذا التبويب يتضمن اسم الصورة، أو اسم الملف، واسم المستخدم الذي أطلق هذه العملية، وكمية الطاقة وحدة المعالجة المركزية أن عملية يستخدم حاليا، مقدار الذاكرة أنه يستخدم، ووصفا التي يتم العثور عليها داخل العملية.وتجدر الإشارة إلى أنه ليست كل العمليات سوف تحتوي على وصف، والذي يؤدي حقل الوصف أن يكون فارغا.ومن الممكن أيضا لإضافة أعمدة أخرى من المعلومات من خلال النقر على رأي علامة التبويب ومن ثم اختيار حدد الأعمدة.هذا وسوف تفتح الشاشة حيث يمكنك تمكين الأعمدة الأخرى من معلومات عن كل عملية.
ومن الممكن أيضا للحصول على معلومات أكثر تفصيلا حول عملية خاصة عن طريق النقر بزر الماوس الأيمن على العملية واختيار خصائص.وهذا سوف يسمح لك أن ترى التوقيعات الرقمية لعملية، حيث أنه يقع، وغيرها من المعلومات.
واحدة من المهام الأكثر شيوعا أن الناس استخدام هذا التبويب لهو إنهاء عملية معينة التي قد تسبب مشاكل على الكمبيوتر.سواء كان ذلك لأن البرنامج لا يستجيب أو يشتبه في أن يرتبط العملية إلى البرامج الضارة، يمكنك إنهاء العملية عن طريق اليسار النقر عليه مرة واحدة حتى يتم تحديده ثم النقر على في نهاية هذه العملية علامة التبويب.وبعد ذلك يتم تقديمك مع مربع حوار يسألك عما إذا كنت متأكدا من أنك ترغب في إنهاء هذه العملية.
الخدمات تبويب
في التبويب الخدمات متاحة فقط في نظام التشغيل Windows Vista و Windows 7.وهذا التبويب تظهر لك كل خدمات Windows تهيئته حاليا في ويندوز.خدمة Windows هو نوع خاص من البرامج التي يتم تشغيلها بواسطة نظام التشغيل Windows عند بدء تشغيله أو عند الضرورة ويعمل في الخلفية أداء مهمة معينة.خدمات ويندوز هي جزء لا يتجزأ من نظام التشغيل وإذا لم يتم تشغيل أو تم حذفها أنها يمكن أن تسبب مشاكل خطيرة مع التشغيل السليم لنظام التشغيل Windows.
تعرض علامة التبويب هذه معلومات حول كل خدمة، سواء كانت تعمل بنظام التشغيل أم لا، ووصف الخدمة.يمكنك أيضا بدء تشغيل وإيقاف خدمة الفردية عن طريق النقر بزر الماوس الأيمن على الخدمة واختيار توقف أو بدء.
لمزيد من التفاصيل حول خدمات على جهازك، يمكنك النقر على خدمات ... زر لفتح لوحة التحكم في الخدمات.
تبويب الأداء
علامة تبويب الأداء يسمح لك أن ترى وحدة المعالجة المركزية واستخدام الذاكرة الحالية والتاريخية على جهاز الكمبيوتر الخاص بك.هذا التبويب مفيد إذا كنت تحاول تشخيص سبب جهاز الكمبيوتر الخاص بك أو تطبيق يعمل بنظام التشغيل أبطأ من المعتاد.
و وحدة المعالجة المركزية الاستخدام و وحدة المعالجة المركزية التاريخ الاستخدام تظهر مربعات مدى قوة المعالجة وحدة المعالجة المركزية الكمبيوتر تستخدم حاليا، وقد تم استخدام أكثر من مرة.ال ذاكرة و الذاكرة الفعلية التاريخ الاستخدام صناديق عرض مقدار الذاكرة الذي يتم استخدامه وكم وقد استخدمت على مر الزمن.كما يمكنك أن تتخيل، هذه المعلومات مفيدة جدا في تحديد لماذا جهاز الكمبيوتر الخاص بك قد تكون قيد التشغيل بطيء.على سبيل المثال، إذا وجدت جهاز الكمبيوتر الخاص بك بطيء وجدت أن استخدام وحدة المعالجة المركزية عند مستوى 100٪، ثم تعلمون يمكن أن تسبب في تباطؤ من خلال عملية باستخدام ما يصل إلى الكثير من الطاقة وحدة المعالجة المركزية.يمكنك ثم انتقل إلى علامة التبويب العمليات لمعرفة أي عملية قد يتم استخدام كل قوة وحدة المعالجة المركزية وإغلاقه.إذا وجدت أن ليس هناك وحدة المعالجة المركزية خاص يسبب مشكلة، ثم هذا قد يكون مجرد مؤشر على أن الوقت قد حان لرفع مستوى وحدة المعالجة المركزية الخاصة بك.
نفس التشخيص يمكن استخدامها مع الذاكرة.كثير من الناس لا يدركون أن الذاكرة هي مكون أساسي من مكونات جهاز الكمبيوتر بسرعة.إذا تطبيقاتك يتم استخدام كل من الذاكرة الخاصة بك من ويندوز سوف تبدأ كتابة قطعة من الذاكرة إلى ملف من على القرص الخاص بك.وهذا ما يسمى عملية الترحيل وعندما يحدث جهاز الكمبيوتر الخاص بك يبطئ إلى حد كبير.باستخدام الأداء وتبويب العمليات من إدارة المهام، يمكنك تحديد ما إذا كان عدم وجود ذاكرة يسبب جهاز الكمبيوتر الخاص بك لأداء أكثر ببطء.
التبويب شبكة الاتصال
علامة التبويب شبكة الاتصال يسمح لك أن يكون فكرة عامة عن مدى حركة المرور تتدفق عبر واجهة شبكة معينة على جهاز الكمبيوتر الخاص بك.في الجزء السفلي من هذه الشاشة سترى قائمة من كافة واجهات شبكة الاتصال على الكمبيوتر الخاص بك.أعلاه التي سوف ترى الرسوم البيانية لكل واجهة التي تظهر حركة مرور الشبكة التي تتدفق عليهم.
يمكن أن تكون هذه المعلومات مفيدة إذا كنت أتساءل لماذا الإنترنت أو شبكة الاتصال قد يكون لإبطاء.على سبيل المثال، إذا كنت ترى أن واجهة الشبكة الخاص بك هو في الاستفادة 100٪ ثم شيئا في ويندوز يستخدم الاحتياطي لكافة عرض النطاق الترددي المتوفر.ثم يمكنك تحديد ما البرنامج باستخدام اتصال شبكة وإغلاقه.
المستخدمين تبويب
وفوق علامة التبويب المستخدمين في جميع المستخدمين الذين تم تسجيل حاليا. عرض
من هذه الشاشة يمكنك قطع أو تسجيل الخروج المستخدمين.إذا اخترت لفصل مستخدم، فإنه سيتم إنهاء للمستخدمين الاتصال إلى جهاز الكمبيوتر، ولكن ليس بالضرورة تسجيل أجبرتها على الفرار.وهذا يعني أن تستمر برامجها لتشغيلها على جهاز الكمبيوتر.من ناحية أخرى، إذا قمت بتحديد تسجيل الخروج، ثم سيتم إغلاق جميع البرامج للمستخدم تشغيل وسوف يسجل المستخدم الخروج من الكمبيوتر.
المتقدمة المهام معلومات إدارة
فإنه ليس من غير المألوف بالنسبة للمسؤول نظام، أو حتى البرمجيات الخبيثة، تعطيل إدارة المهام ويندوز عن طريق تغيير الإعداد في سجل ويندوز.عندما يتم تعطيل البرنامج، سيتم الرمادي خيار إدارة المهام من عند النقر بزر الماوس الأيمن فوق على شريط المهام وإذا حاولت تشغيل البرنامج يدويا عن طريق فتح taskmgr.exe، سوف تتلقى رسالة تفيد "تم تعطيل إدارة المهام من قبل بالمسؤول ".
تم تعطيل إدارة المهام من خلال خلق قيمة التسجيل التالية:
HKEY_CURRENT_USER \ برامج \ مايكروسوفت \ نوافذ \ \ سياسات \ نظام "DisableTaskMgr" = 1
عندما تم تعيين القيمة DisableTaskMgr إلى 1، ويندوز لن تسمح لك لبدء إدارة المهام.لتمكين إدارة المهام، يمكنك ببساطة تغيير هذه القيمة إلى 0.كما إجراء تغييرات في السجل يمكن أن تكون خطرة، ويقترح أن تقوم بدلا من ذلك تحميل ملف التسجيل التالي إذا وجدت أن إدارة المهام تم تعطيل.
ببساطة تحميل ملف التسجيل أعلاه وحفظه على سطح المكتب الخاص بك.بمجرد تنزيله، يمكنك النقر نقرا مزدوجا فوق الملف، وعندما يطالبك دمج البيانات، أرجو أن تسمحوا للقيام بذلك.مرة واحدة وقد تم دمج هذه البيانات سوف تكون قادرة على إطلاق ويندوز مدير المهام مرة أخرى.
الموضوع منقول للامانة من موقع:

 ، وأشر إلى الأدوات، وحدد إدارة المهام. يمكنك أيضا الضغط على Shift+Esc لفتح مدير المهام بسرعة .
، وأشر إلى الأدوات، وحدد إدارة المهام. يمكنك أيضا الضغط على Shift+Esc لفتح مدير المهام بسرعة .